Exporting Data Models
This user guide will explain how to export a Data Model using a variety of exporters including XML, JSON, XML Schema, Grails and Excel.
1. Export a Data Model¶
Select the Data Model you wish to export in the Model Tree to display it's details panel. In the icon menu at the bottom right of the details panel click the 'Export as JSON, XML...' button. This will display a list of exporters. Select the exporter you wish to use.
![]()
Once selected, the Data Model will automatically start exporting into the specificed format, with a green loading bar indicating the progress. Once exported, this progress bar will be replaced with a link to download the exported file. Click this link to download the file directly to your local machine.
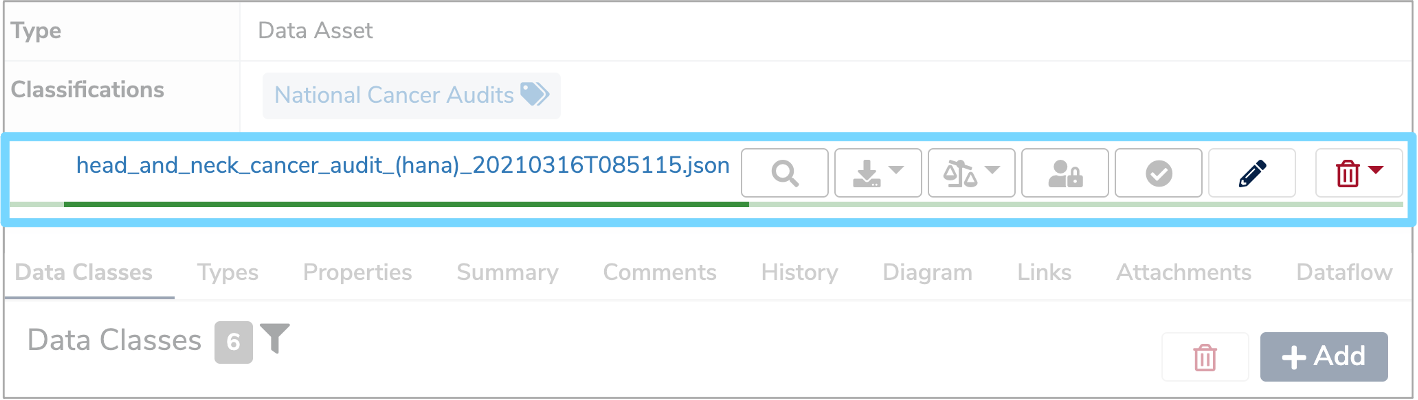
2. Export multiple Data Models¶
You can also export several Data Models together. To do this, click the 'Export DataModel(s)' icon at the top right of the Model Tree. A 'Data Model(s) Export' form will appear on the right hand side.
To select the Data Models you wish to export, click the menu icon to the right of the 'Select Data Model...' box and the Model Tree will be displayed. Select the relevant Data Models and these will automatically appear in the 'Select your Data Model(s):' field.
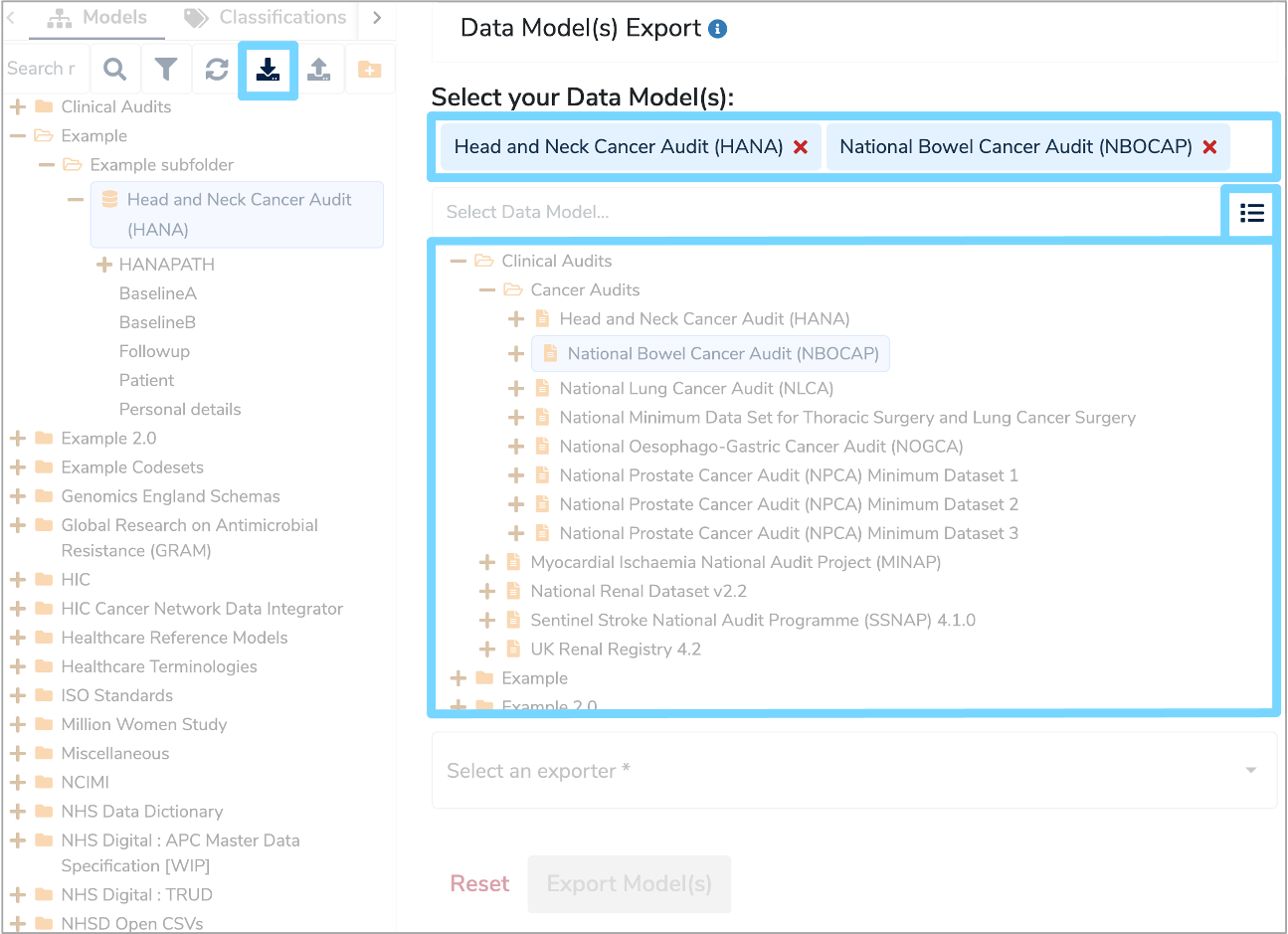
Once you have selected the relevant Data Models, you then need to choose an exporter. Note that only Excel (XLSX) Exporter and Simple Excel (XLSX) Exporter support multiple Data Model exports.
Click the 'Select an exporter*' box and a dropdown list of all the available exporters will appear. Select the exporter you want and then click the 'Export Data Model(s)' button.
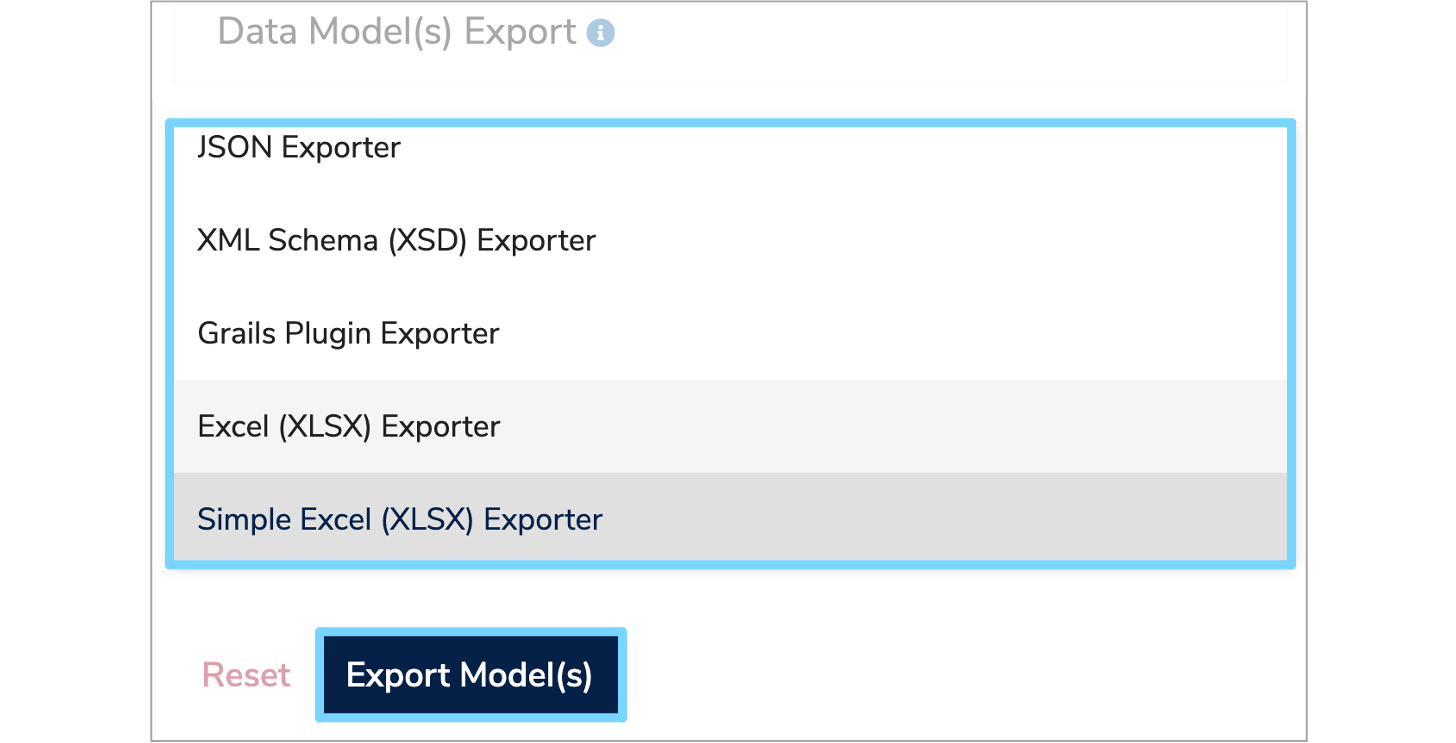
A green loading bar will appear and once exported a green notification box will confirm that the 'Data Model(s) exported successfully' and a link to download the file will appear at the bottom of the form.