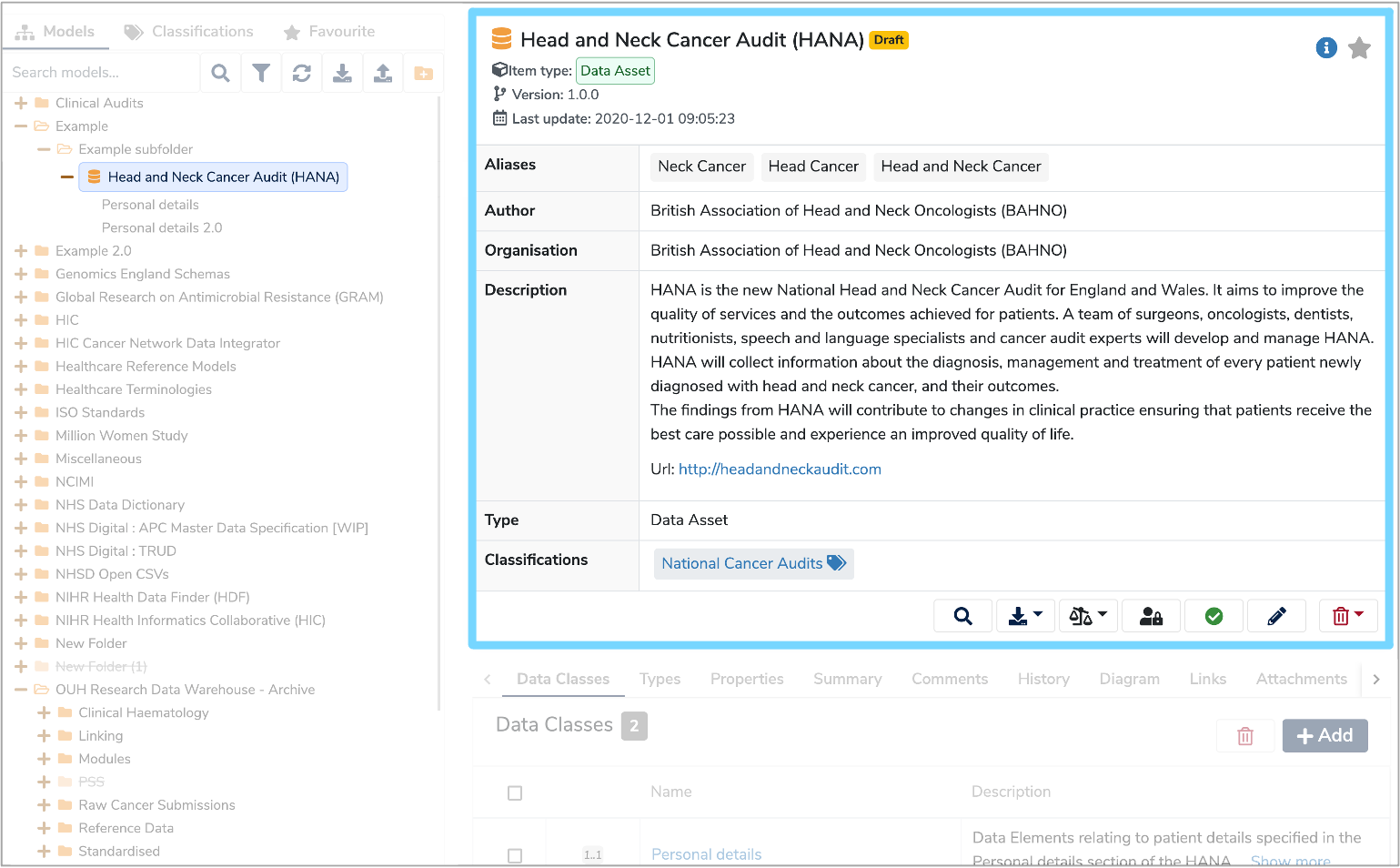Create a Data Model
This user guide will explain the steps you need to follow to create a new Data Model.
1. Create a new folder¶
Data Models are stored in their own folders and subfolders which are displayed in the Model Tree. Therefore, to create a new Data Model, first you need to either create a new folder, or add a subfolder.
Ensure the 'Models' tab is selected above the Model Tree. To create a new top-level folder click the 'Create a new Folder' icon at the top right of the Model Tree. To create a new subfolder, right click on an existing folder and select '+ Create' and then 'Folder' from the dropdown menu.
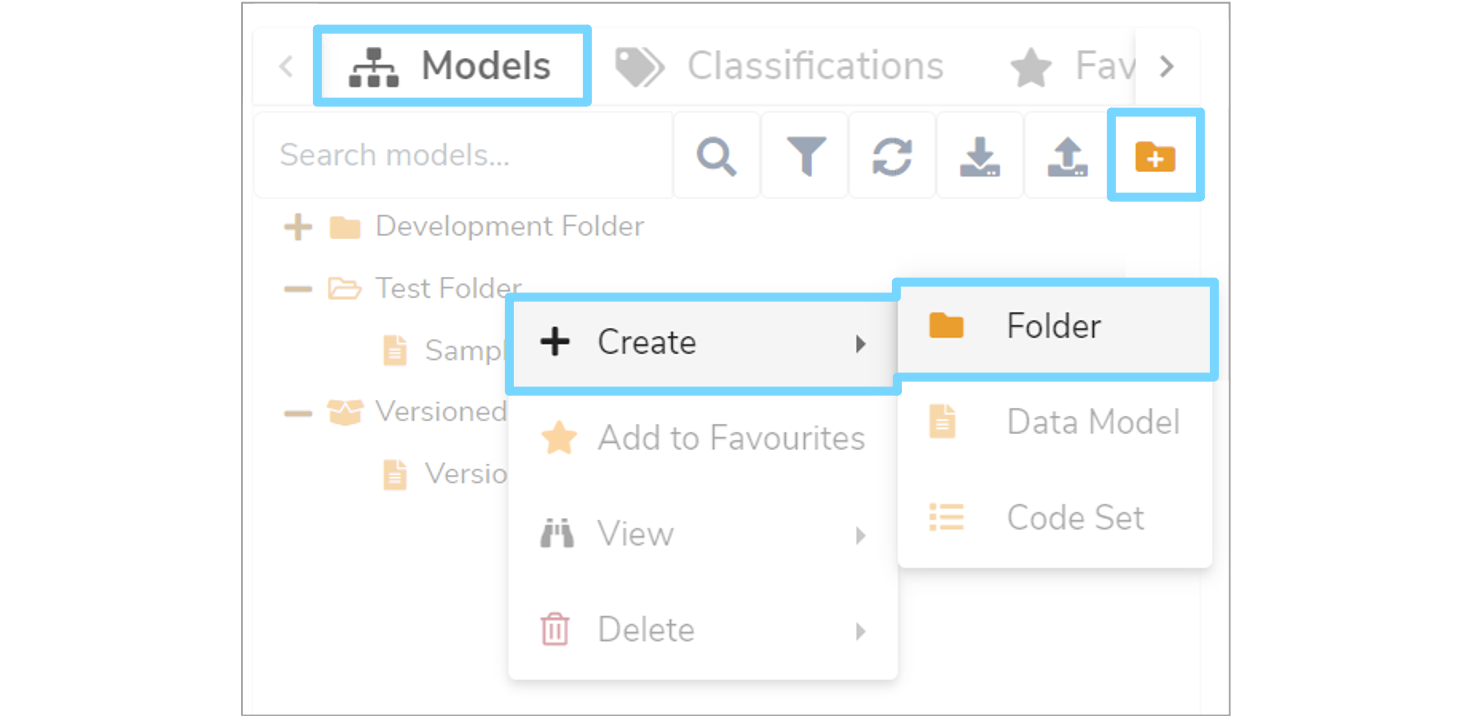
A 'Create a new Folder' dialogue box will appear. Enter a name (Label) for the folder and tick 'Version control this folder' if you wish to create a Versioned Folder. Once complete, click 'Add folder' to save your changes.
The 'Version control this folder' option will only appear if adding to the top level of the Model Tree or under another folder. Versioned folders cannot be created under other Versioned folders.
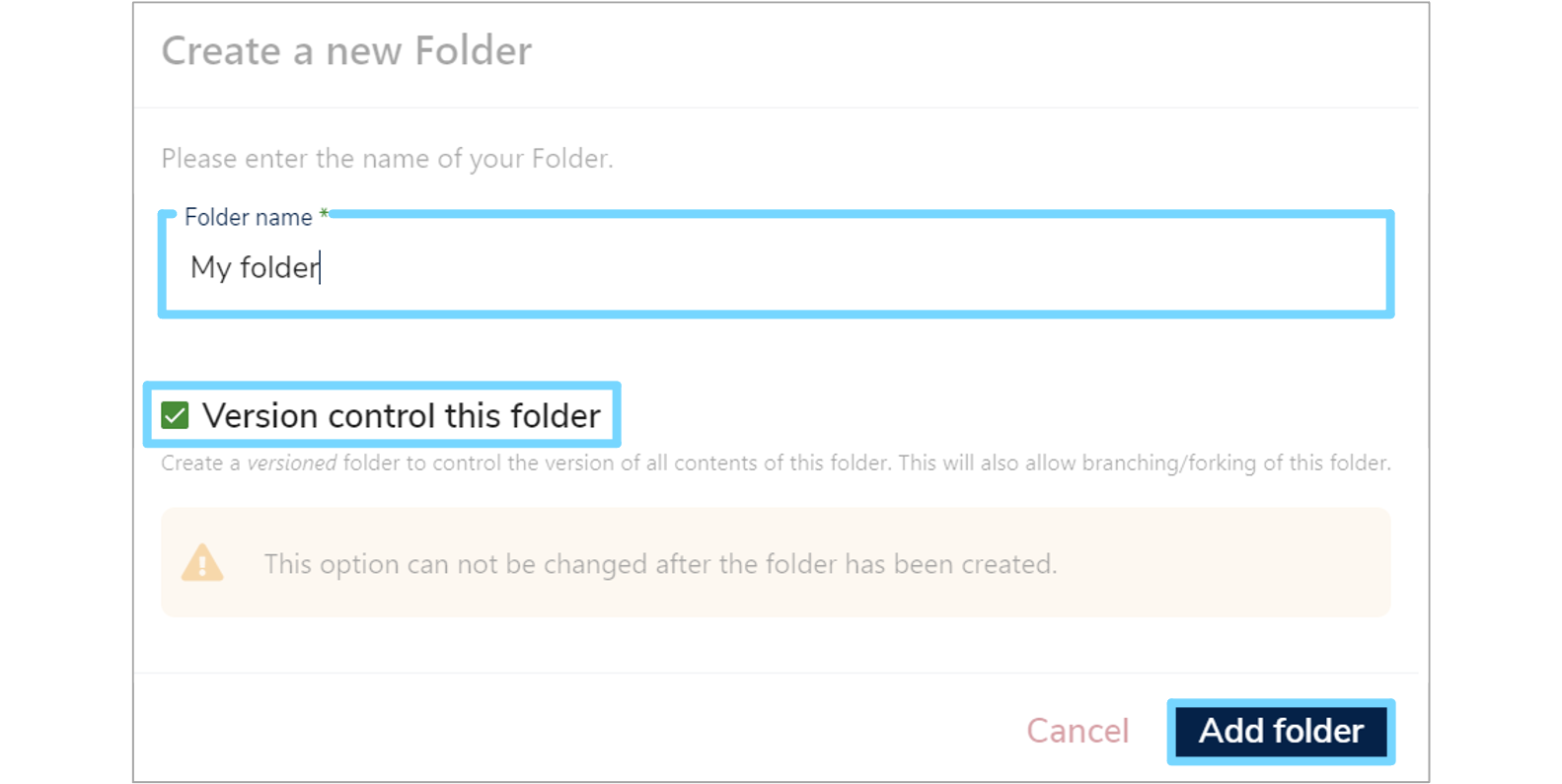
2. Add Data Model¶
To add a Data Model, right click the relevant folder and select 'Add Data Model'. A 'New Data Model' form will appear on the right.
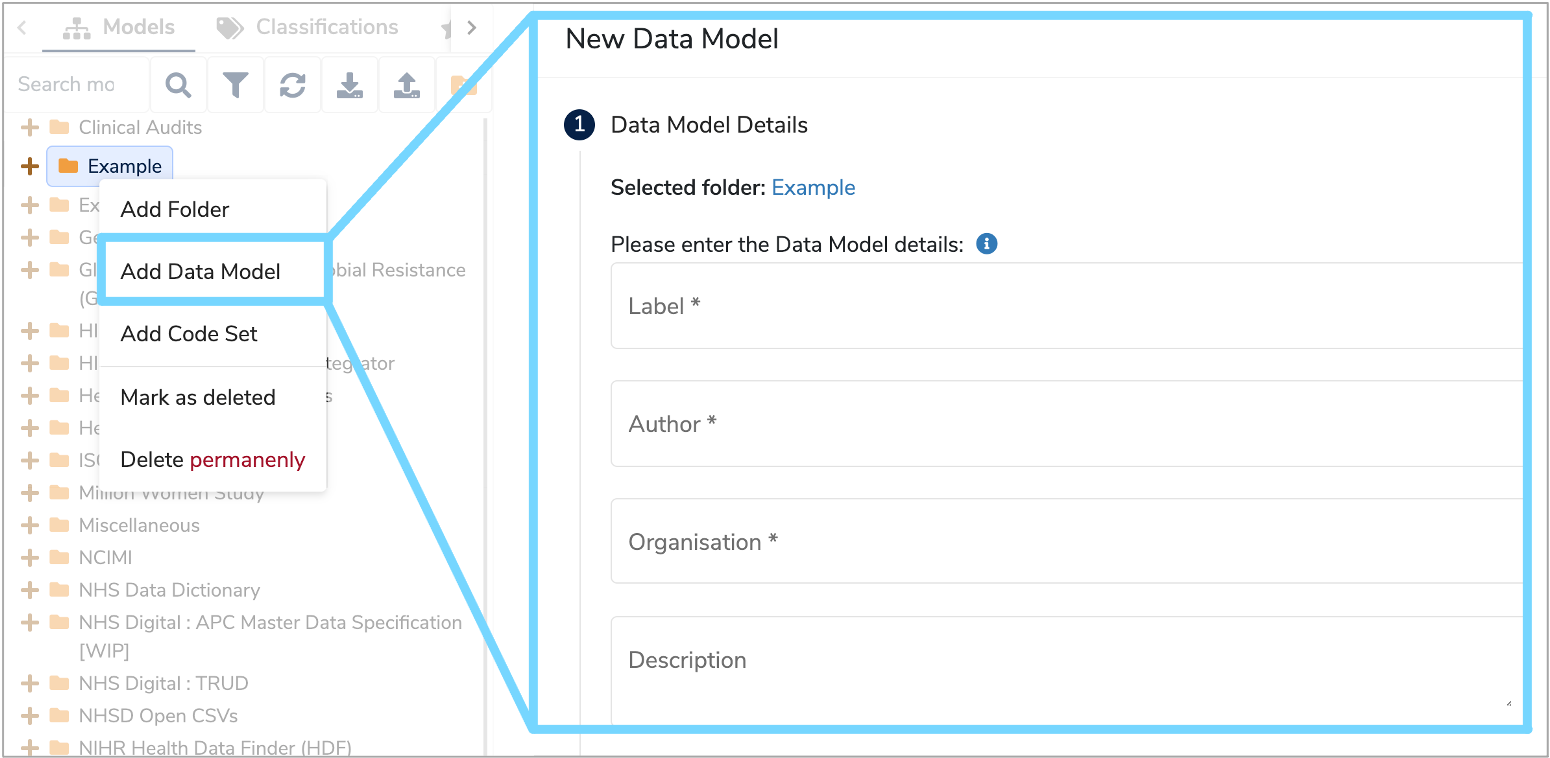
3. Complete New Data Model form¶
3.1 Complete Data Model Details¶
Please complete both the mandatory and optional fields of the 'New Data Model' form. The defintions of each field are detailed below:
-
Label
Enter a unique name for the Data Model and include any version information, as two Data Models cannot share the same Label. -
Author
Use this field to record the name(s) of the authors who are creating and maintaining this Data Model. -
Organisation
Type the name of the organisation responsible for the Data Model, or the underlying data. -
Description
Enter a detailed description in either plain text or html. Include any important contextual details relating to the Data Model. -
Select a Data Model Type
Select whether the Data Model is a Data Asset or a Data Standard from the dropdown menu. A Data Asset is a collection of existing data, such as a database or a completed form. While a Data Standard is a specification template to collect new data, such as a form or schema. -
Classifications
Select any relevant Classifications (also known as tags) from the dropdown menu. You can select as many Classifications as you like.
Once all the fields have been populated click 'Next Step' to complete the 'Default Data Types' section of the form.
3.2 Select Default Data Types¶
Select the relevant set of 'Default Data Types' from the dropdown menu. These will be imported into your Data Model. You should select the category that includes all the Data Types that you will likely have within your Data Model, however if you are unsure at this stage, then leave this field blank and import them later on.
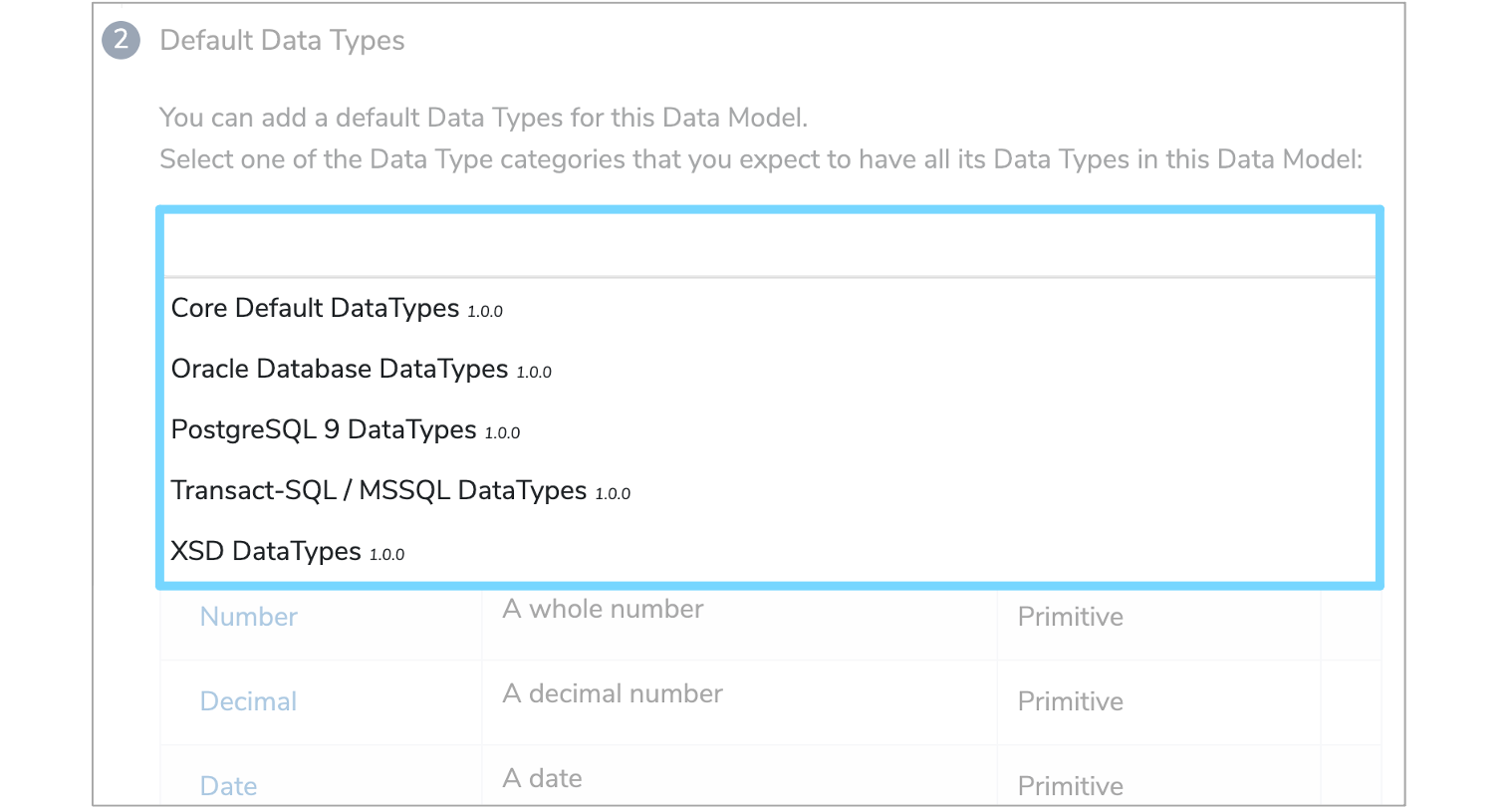
4. Submit Data Model¶
Once completed, click 'Submit Data Model' and your new Data Model will be added. When selected in the Model Tree the details of the Data Model will now be displayed on the right.